Invoice B2B List Report Help Guide
How to Check Report of Invoice B2B List in Chanakya ERP
Invoice B2B List
- Click on Invoice B2B List in Reports Menu to open Invoice B2B List option (as shown in below image)
- By default All Buyer will be selected, if you want to see all Invoice B2B list of All Buyer at one Time in Invoice Summary Wise then Click on show Button, you can also filter according to Date-wise (Between Two Date) as shown in below image
- All Invoice B2B List will be displayed as Invoice summary Wise at one time in a single window, you can Scroll Right and check all the Columns mentioned, as shown in below image
- You can also Check All Invoice B2B List, Item summary Wise at one time in a single window, you can Scroll Right and check all the Columns mentioned, as shown in below image
- You can also Check All Invoice B2B List, GST summary Invoice Wise at one time in a single window, you can Scroll Right and check all the Columns mentioned, as shown in below image
- You can also Check All Invoice B2B List, GST summary Day Wise at one time in a single window, you can Scroll Right and check all the Columns mentioned, as shown in below image
- Invoice B2B List (Invoice Summary, Item Summary,GST Summary Invoice Wise and GST Summary Day Wise) can be Exported in Excel and Text format and send an Email Attachment, For more details of Export of file please go through our Export Reports Blog, where you will get all the details of how to Export files in Excel and Text format and to Send an E-mail attachment.
- You can also filter Invoice B2B Report according to Show Item Additional Details and Show Avg. Gross Profit in every option of Invoice B2B List Report (Invoice summary, item Summary, GST Summary Invoice Wise and GST Summary Day Wise) as shown in below image
Invoice B2B List (Selected Buyer)
- Click on Selected Buyer Column option to Press "F12" key, a Pop-up Window will open of Buyer List (as shown in below image)
- Double-click or Select Buyer List to see the specified Buyer, you can also Search Buyer (Party Code & Party Name) in Search Box (as shown in below image)
- Press "F12" key on Search Box in open window, Party Master will open in Pop-up Window where you can make Party Master and Select Party Type as "Buyer" as shown in below image
- Selected Buyer Invoice B2B List (Invoice Summary wise) can be viewed according to Date-Wise Filter (as shown in below image)
- Selected Buyer Invoice B2B List (Item Summary wise) can be viewed according to Date-Wise Filter (as shown in below image)
- Selected Buyers Invoice B2B List (GST Summary Invoice wise) can be viewed according to Date-Wise Filter (as shown in below image)
- Selected Buyers Invoice B2B List (GST Summary Day wise) can be viewed according to Date-Wise Filter (as shown in below image)
- You can also filter Invoice B2B Report according to Show Item Additional Details and Show Avg. Gross Profit in every option of Invoice B2B List Report (Invoice summary, item Summary, GST Summary Invoice Wise and GST Summary Day Wise) as shown in below image
Note 1:- "F12" Key Function is available in All Filter of the Invoice B2B List Report, through which you can view Invoice B2B (View Mode Only)
Note 2:- You can view Total of Accountable Value at Bottom of the window in every Filter option given in Invoice B2B List Report, as shown in below image
- Click on "Show Only Cancelled Invoice" to View all the Cancelled Invoice within Preferred Date Selection, as shown in Image Below
Note:- Cancelled Invoice can be Only Viewed By Pressing "F12" on the Selected Bill.
For More Query/Support, Feel free to Generate Ticket or Call us on +91 8447740155
Thank You !




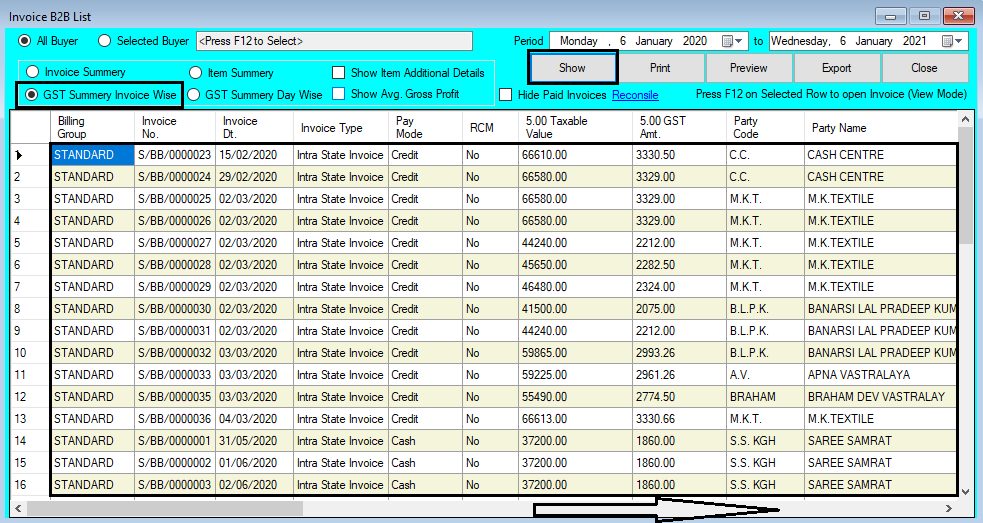















Comments
Post a Comment