Estimate/Quotation Help Guide
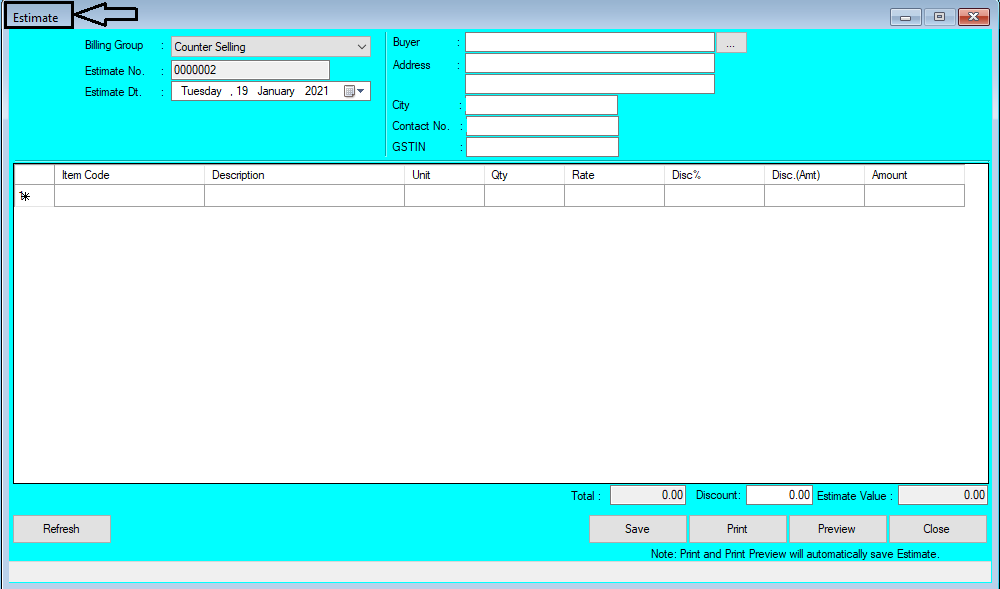
How to Create/Modify/Delete Estimate in Chanakya ERP Create Estimate Click on Estimate in Inventory Menu to open Estimate option (as shown in below image). If You have Created Multiple Billing Groups then Select Billing Groups and Estimate Number will be Created (Automatically & Manual Setting in Document Number Settings option) , then Select Estimate Date as shown in below image Press " F12" Key to View Retail Buyer List or Simply Press on Three Dot (...) to view the Retail Customer Lis t or Simply Enter the New Customer details with his complete Address , City and Contact No. as shown in below image Select Retail Customer from List or Simply Search in Search Box to View customer Name and Select or Double-Click to View the Customer Name in Buyers column as shown in below image On Item Code Enter Item First Digit or Enter (%) and Click on Enter Button to Open Select Item Window in which you can Select Item as shown in below ima...




