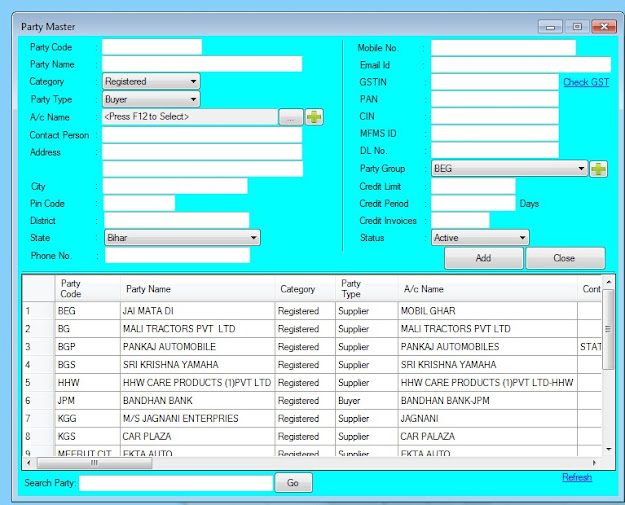Item Master Help Guide
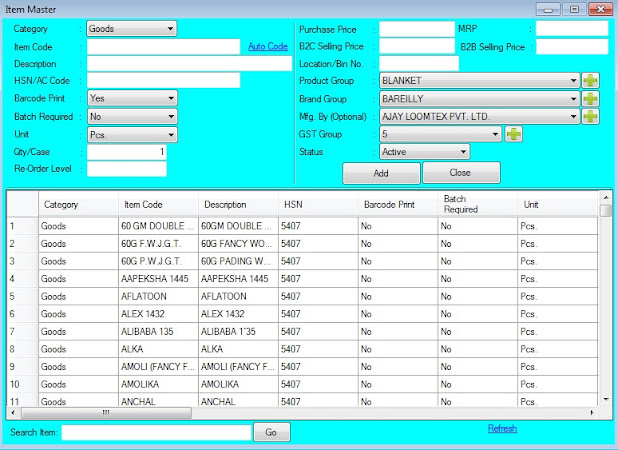
How to Create/Modify/Delete Item in Chanakya ERP Create Item Master Click on Item Master in Master Menu to open item master option as shown in below image. Enter/select appropriate value in field shown in above image. Description of each field is given below. (fields name marked with * are mandatory field.) Category (*): Select category of item from the list (Goods/Services) Goods : Stock/Inventory will be kept. Services : Stock/Inventory will not be kept. Item Code (*): An unique code of Item. It will also be considered as Barcode . Description : Description/Details of Item. HSN/AC Code: Enter HSN/SAC for the item or services. (Do not enter anything except HSN/SAC ) Barcode Print : Select " Yes " for print barcode sticker of item during purchase else select " No ". Batch Required: Select " Yes " for manage Batch Wise Stock of item (like pharma segment) else select " No ". Unit : Select unit for the item from list like Pcs./Kgs./Mtr./Pair ...