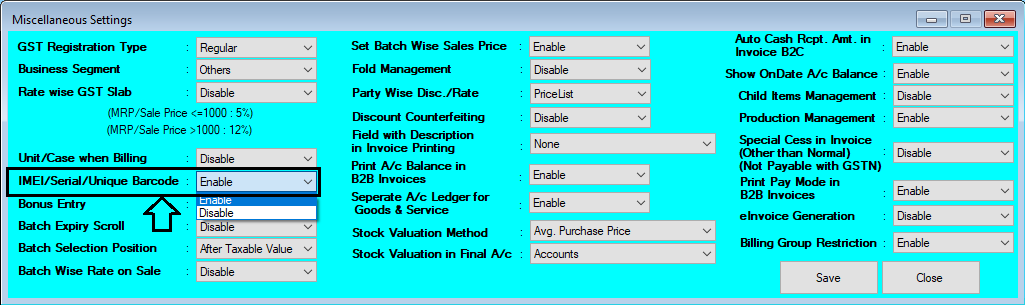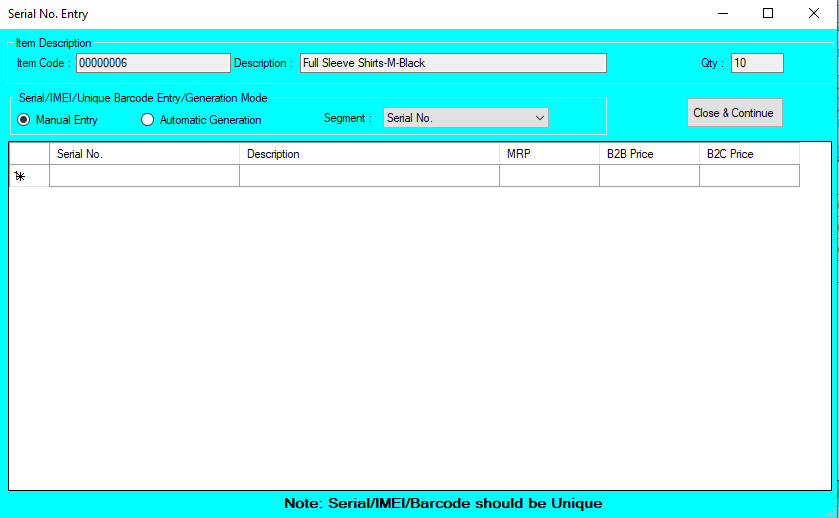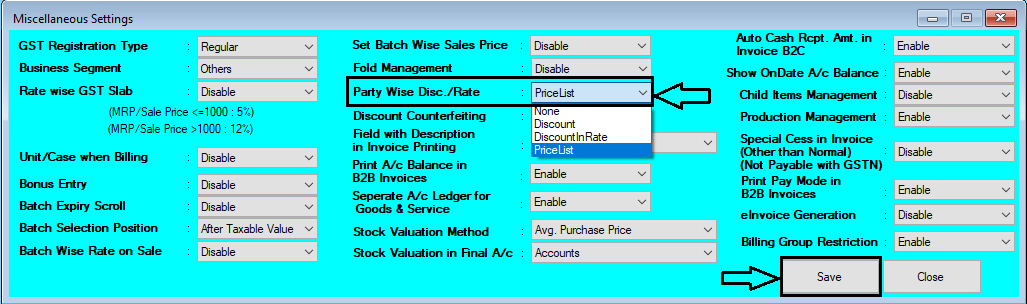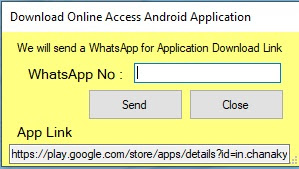How to Check Report of Sales Return B2B in Chanakya ERP Sales Return B2B List Open Report Section Click on Sales Return B2B List By default All Buyer will be selected, if you want to see all Sales Return B2B list of All Buyer at one Time Filter according to Date-wise (Between Two Date) as shown in below image Multiple Filter like Invoice Summery, Item Summery, GST Summery Invoice Wise and GST Summery Day Wise with Some Additional details mentioned during Sales Return Click on "Show" Button to view/Generate the Reports according to Filtered data All Reports will be fetched below, where you can Scroll right to view all the columns, as shown in below image For More Query/Support, Feel free to Generate Ticket or Call us on +91 8447740155 Thank You !