Party Balances Help Guide
How to Check Party Balances(Supplier, Buyer, Both & Branches) Details in Chanakya ERP
Party Balances (Buyer)
- Click on Party Balances in Accounts Menu to open Party Balances option (as shown in below image)
- By default "Buyer" details will be Processed according to on Date option, where you can see Balance Range (0 in both range to skip balance filter), as shown in below image
- Click on Show Button to View the Buyer balance (Exclude Nil Balance ) and Select/Specify Date (Till which date you want to see) as shown in below image
- All Buyers Balances (Either Excluded or Included) are Exportable in Excel format and Send as an Email with Attachment File, as shown in below image
Party Balances (Supplier)
- Click on Show Button to View the Supplier balance (Exclude Nil Balance) and Select/Specify Date (Till which date you want to see) as shown in below image
- Click on Show Button to View the Supplier balance (Exclude Nil Balance ⃞ Uncheck the box) and Select/Specify Date (Till which date you want to see) as shown in below image
Party Balances (Both)
- Click on Show Button to View Both (Supplier & Buyer) balance (Check Exclude Nil Balance) and Select/Specify Date (Till which date you want to see) as shown in below image
- Click on Show Button to View the Both (Supplier & Buyer) balance (Exclude Nil Balance ⃞ Uncheck the box) and Select/Specify Date (Till which date you want to see) as shown in below image
- Click on Show Button to View the Branch (If any other Branch) balance (Exclude Nil Balance ⃞ Uncheck the box) and Select/Specify Date (Till which date you want to see)
For More Query/Support, Feel free to Generate Ticket or Call us on +91 8447740155
Thank You !










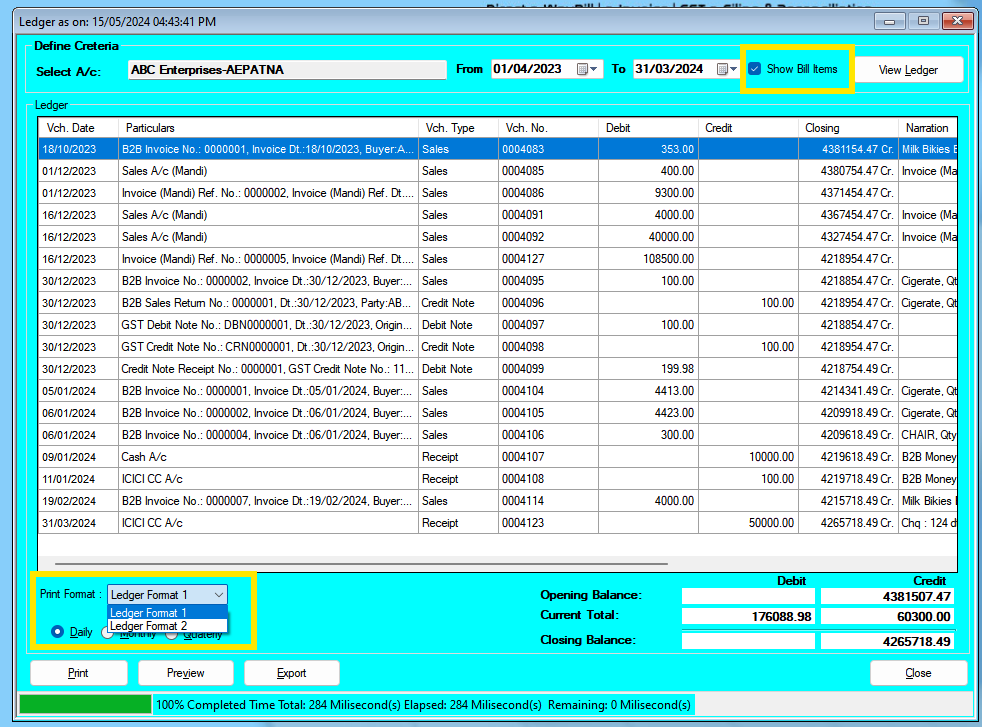
Comments
Post a Comment