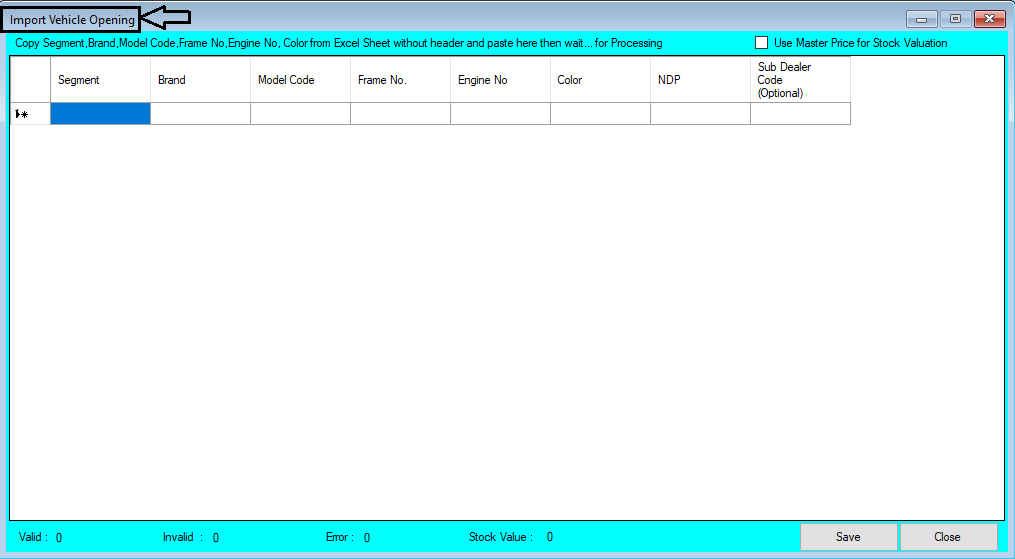Import B2C (Retail Bill) Invoices Vehicle Help Guide
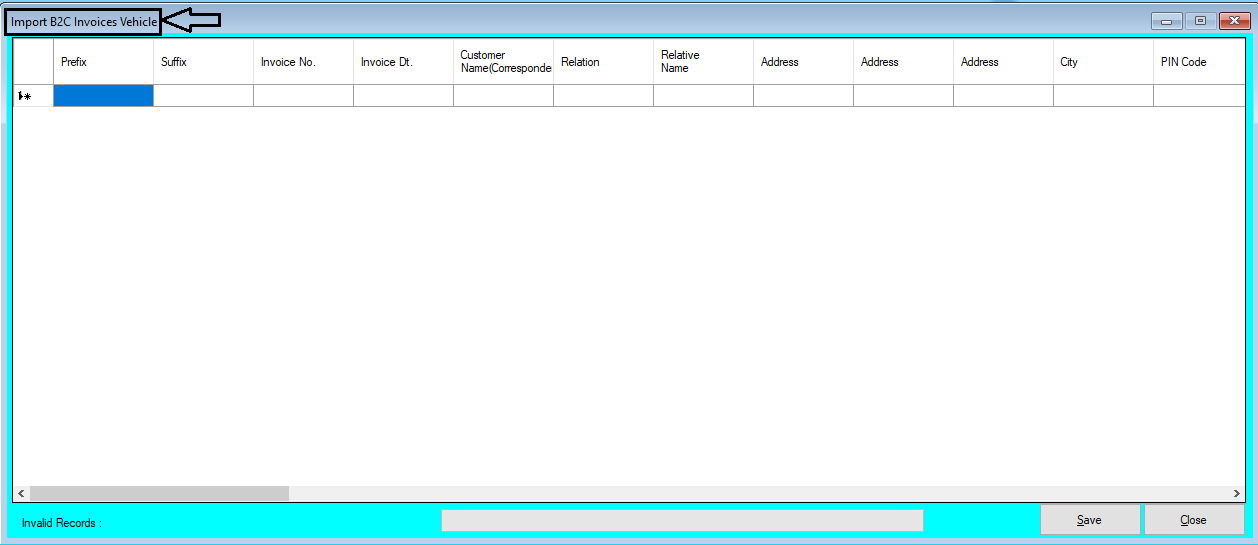
How to Import B2C (Retail Bill) Invoices Vehicle Through Excel in Chanakya ERP Import B2C (Retail Bill) Invoices Vehicle Click on Import B2C Invoices Vehicle in Master Menu to open Import B2C Invoices Vehicle option (as shown in below image) Invoices Maintained in Excel could be easily transferred through "Copy and Paste" option by Right Click on any Column to Paste data in "Bulk" (as shown in below image) After Paste of Invoices through Excel, data can be Viewed as shown in below image Error Remarks can be viewed at Remarks column ( while scrolling Right to the screen ) and at the left bottom of the window, as shown in below image Note: Invalid Invoice No.,Invalid Frame No., Etc.. error remarks which Could occur during Import of B2C Invoices Vehicle. For this type of error remarks you have to First Create all the Group...