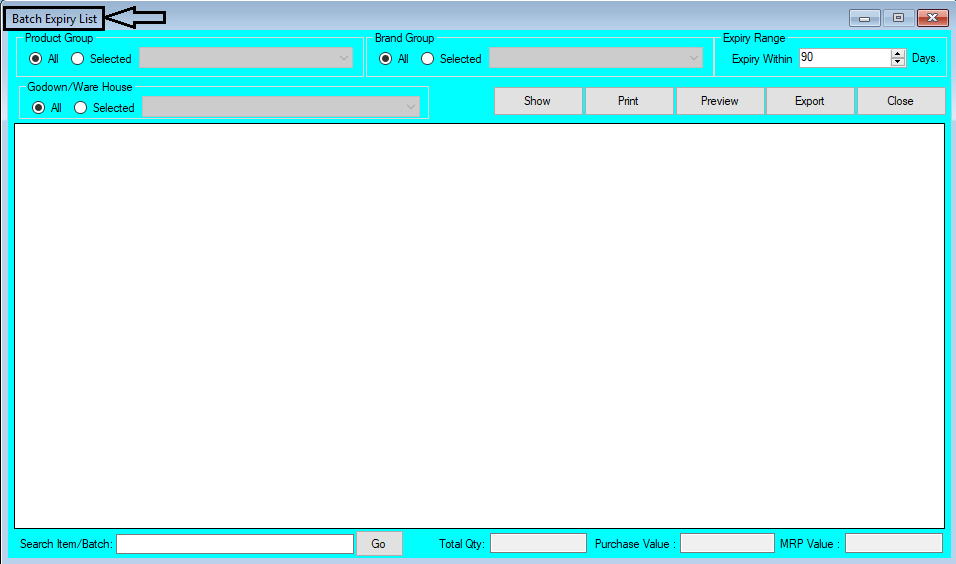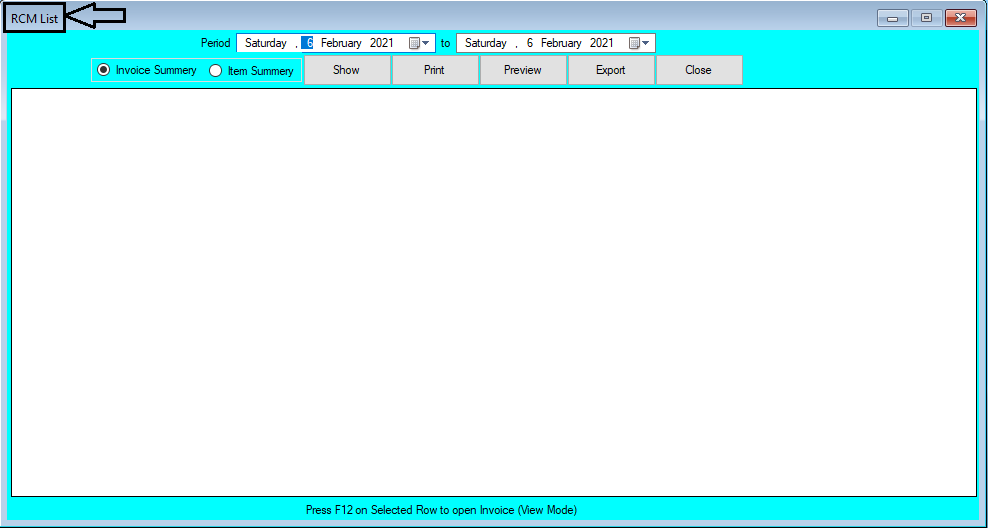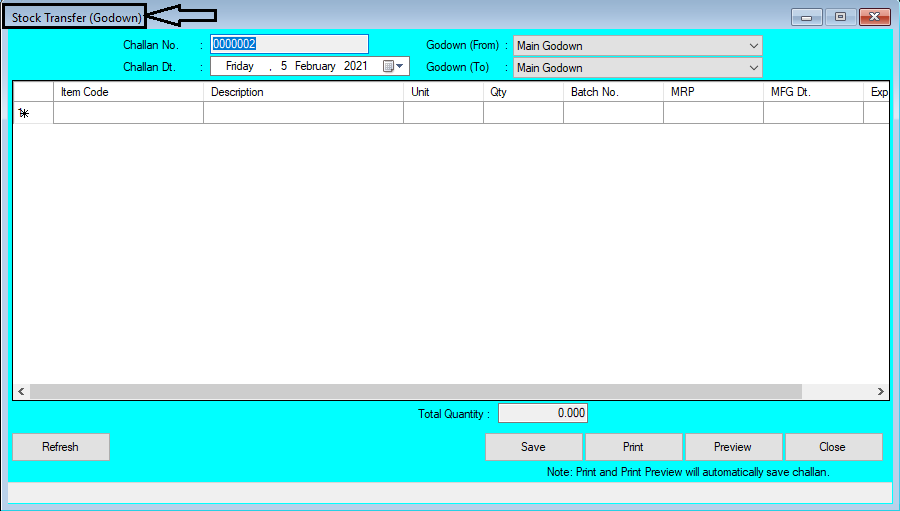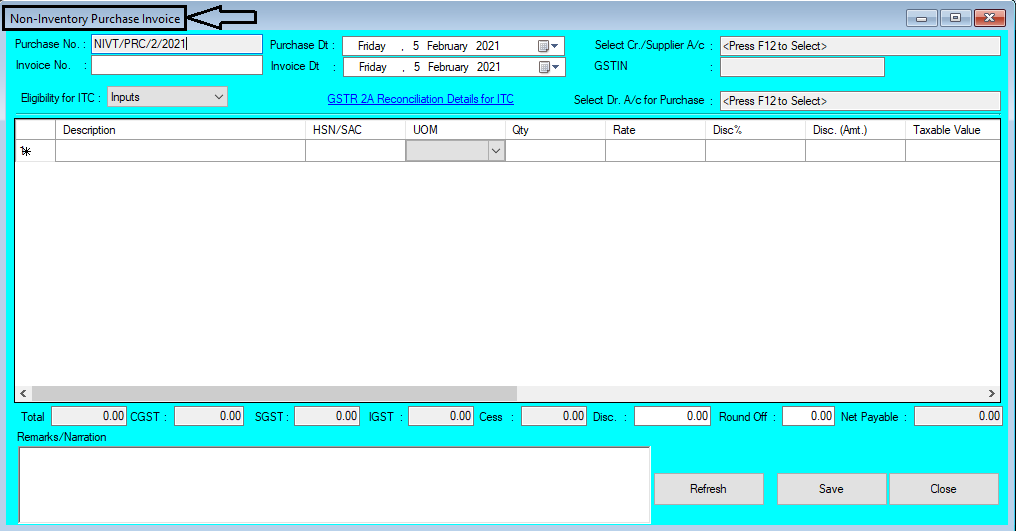Reverse Charge Invoice (RCM) Help Guide
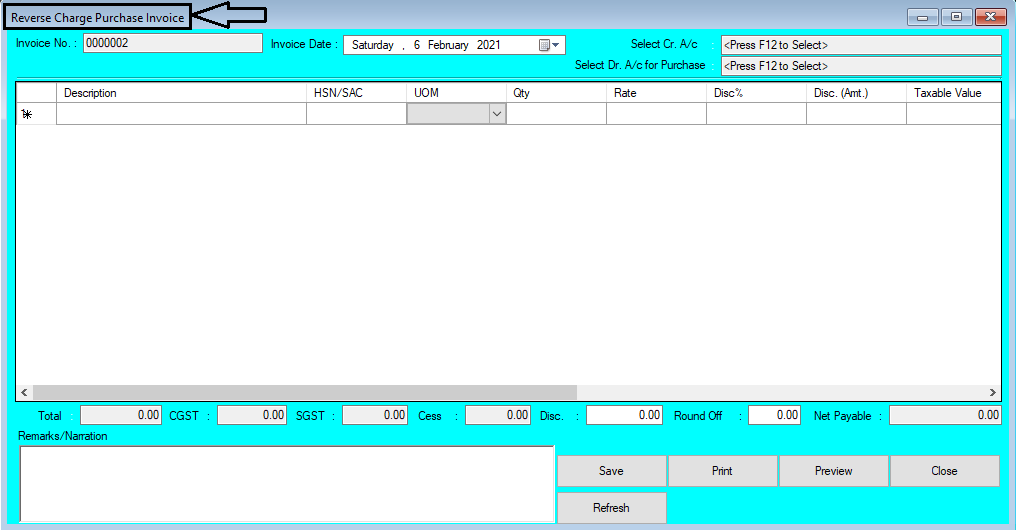
How to Create/Modify/Cancel Reverse Charge Purchase Invoice (RCM) in Chanakya ERP Create Reverse Charge Invoice (RCM) Click on Reverse Charge Invoice in Accounts Menu to open Reverse Charge Purchase Invoice option (as shown in below image). Invoice Number ( which is Generated Automatically or can be set in Document Number Settings ), Invoice Date (select the date of RCM Purchase Invoice), as shown in below image Press "F12" to Select Cr. A/c . and Press "F12" to Select Dr. A/c for Purchase for Reverse Charge Purchase Invoice (RCM) , as shown in below image Enter Item Name , HSN/SAC code , Units , Quantity , Rate & Etc ., fill other details. You can Add Items and their Total value , GST value, Net value will be displayed at bottom of screen. Remarks/Narration can be added Against Reverse Charge Purchase Invoice, Click on Save button to view the Changes, as shown in below image Modify Reverse Charge Purchase Invoice Press "F12" ...