Challan Creation Help Guide
How to Create/Modify/Cancel Challan in Chanakya ERP
Create Challan
- Click on Challan in Inventory Menu to open Challan option (as shown in below image)
- Select Billing Groups (If you have Created Multiple Billing Groups) from Drop-Down Menu
- Challan Number will be Created (Automatically & Manual Setting in Document Number Settings option), then Select Challan Date.
- Press "F12" to Select Salesman from Salesman List.
- Select Godown From where Challan is to be Created (Stock will be detected from Selected Godown)
- Press "F12" to Select Buyer from Party List or you can also Click on Three Dot (...) and Plus Button (+) to Create/Add Party Details, as shown in below image
- Click on (+) Button to Open Party Master where you can Create/Add Party Master, as shown in below image
- If For particular Challan Number, Invoice has been Created (Invoice B2B) then Particular Invoice Number with Date and Invoice Value will be Visible here, You can Click on View Invoice to Open Particular Challan Made Invoice in Invoice B2B, as shown in below image
- On Item Code Enter Item First Digit or Enter (%) and Click on Enter Button to Open Select Item Window in which you can Select Item, as shown in below image
- Double Click/ Select Particular Item Whose Challan is to be Created, the Item Which Contain (Itemcode, Description, Units, Quantity, MRP, Rate, Amount) and Batch No., MFG Date, Expiry Date for Medicine Stock, MRP Total Value and Total Quantity is viewed at Bottom Right Corner of the Screen, Click on Save button, as shown in below image
**Note:- If Invoice has not been Created of Challan then it Applicable for Modification, Otherwise after Creating Invoice You can not Modify/Edit Challan, You can Only View Invoice, by clicking on "View Invoice"
Modify Challan
- Press "F12" Key on Challan No. to Open Previous Challan (Unbilled Challan Only can be Modified) and Select/Double-click Particular Challan to Open in Modify mode to Edit, as shown in below image
- Select "Unbilled" challan to Open in Modify Mode, then Edit the details and Click on Save button to See the changes, as shown in below image
**Note:- If Invoice has not been Created of Challan Made then it Applicable for Cancellation, Otherwise after Creating Invoice You can not Cancel/Delete Challan, You can Only View Invoice, by clicking on "View Invoice"
Cancel Challan
- Press "F12" Key on Challan No. to Open Previous challan (Unbilled Challan Only can be Modified) and Select/Double-click Particular Challan to Open in Modify mode to Cancel Challan, as shown in below image
- Select "Unbilled" challan to Open in Modify Mode, then Right Click on Blank Area (Color area) "Cancel Challan" message will be Displayed, as shown in below image
- After Clicking on "Cancel Challan " Button a New Pop-Up Window will open which will ask "Reason of Cancellation of Challan" you will have to provide Reason of Cancel/Delete in Message Box, If you have to Release Challan Serial Number then Select Check Box (By default Check Box is Selected), if not then Uncheck the Box and then Click on "Cancel Challan " button, as shown in below image
- "Successfully Challan Cancelled" Message will display on screen and Click on OK button to proceed Further
- You can Preview Challan on Clicking Preview Button and Preview of Challan can be Exported in Multiple Extension and can also be Send as an Attachment File through Email as shown in below image
Thank You !














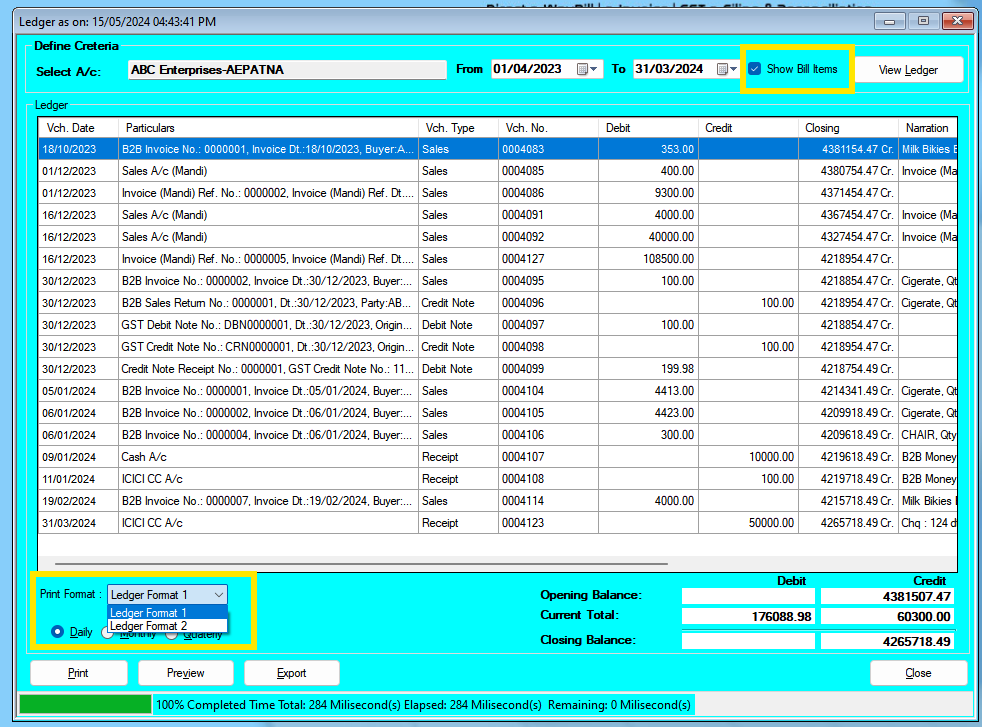
Comments
Post a Comment