Export Data to Third Party Software/ERP Help Guide
How to Export Data to Third Party Software/ERP in Chanakya ERP
You Should Know !
Chanakya ERP is a fully loaded GST Enabled Accounting software. You don't need any Third Party Software or ERP to Manage your Books/Accounting. But, if still you want/need to export data to any third party software then this feature will help you to Export Data to Third Party Software like Tally etc. You can follow the below Process as Explained here.
Export Data to Third Party Software/ERP
- Click on Export data to Third Party Software/ERP in Accounts Menu to open Export to Third Party Software/ERP option (as shown in below image).
- Check Box is Mentioned to each part of Master Menu Select the Part which you want to Export and can be Exported as Opening in A/c Master & Item Master (With Opening Date), Party/Account Master, Item Master and For Vehicle Segment, Vehicle Master Can be also Exported (as shown in below image)
- Below Master Menu you will get Transaction Menu Details with Date Selection column and Check Box is Mentioned to each part of Transaction Menu, Select the Part which you want to Export and can be Exported as Purchase, Sales (B2B & B2C), Sales Return (B2B & B2C), Accounting Vouchers, GST Credit & Debit Note, GST Credit & Debit Note Receipt, Non-Inventory Purchase, Reverse Charge Invoice and In Vehicle Segment, Purchase Vehicle and Vehicle Invoice (B2C & B2B) Can be also Exported (as shown in below image)
- Export to option is available at Bottom Left Corner of the Window, in which you will find Various Software option in which you want to Export Data, as shown in below image
- Click on Export Button to open the Folder option where you want to Save data in your System/Computer, Processing Bar is also mentioned for Tracking progress of data has been Exported and Steps option for (Number of Check Box Selected has been Exported / Number of Check Box been selected), as shown in below image
- Selected Check Box are counted as Step at bottom of window (Step 0/6) as shown in below image
- Click on Export Button to select the Location where the Exported Data to be saved in your System as File Name and Click on Save button to Lock the Location, as shown in below image
- After Selecting the Location of Export File Data, Message will be displayed at Bottom of Window (Preparing For Export) as shown in below image
- After Successful Export a Message will be displayed at Bottom of screen (Steps (6/6) Successfully Exported), Progress Bar Indication will denote that all Data has been Exported and Pop-Up Window will appear on screen for "Exported" Click on OK, as shown in below image
Thank You !










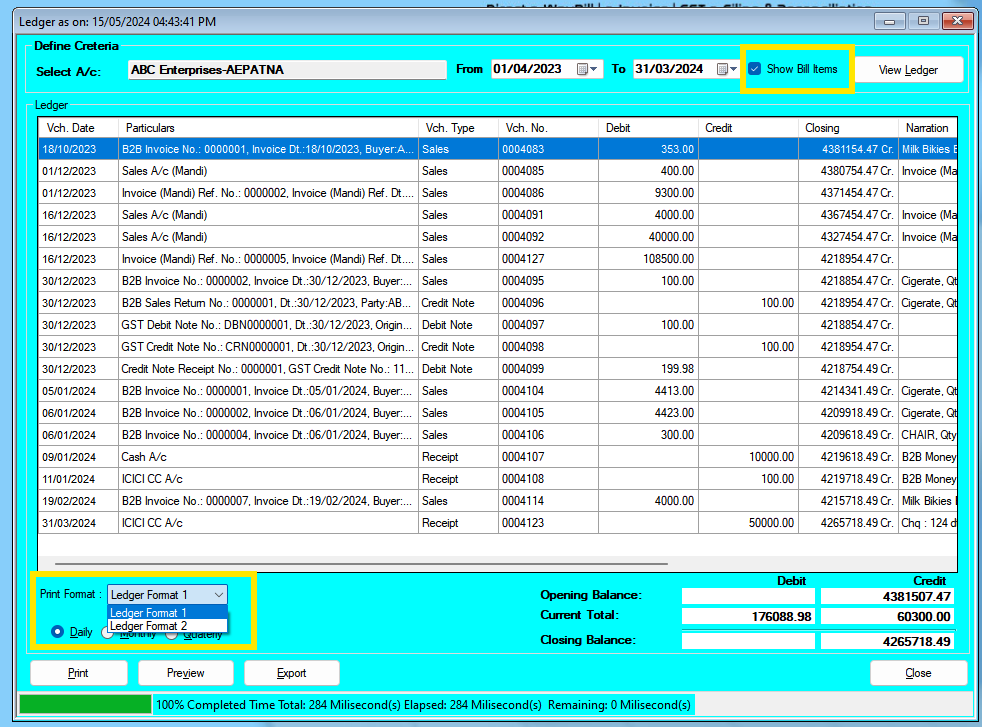
Comments
Post a Comment