Auto Backup Setup Help Guide
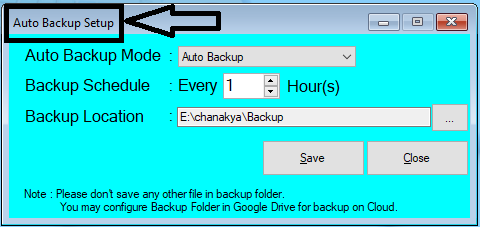
How to Take Auto Backup and Backup on Logout of Data in Chanakya ERP Auto Backup Setup Click on Auto Backup Setup in Tools Menu to open Auto Backup Setup option (as shown in below image) Click on Drop-Down Menu beside Auto Backup mode and select Auto Backup option in the list and then Select Backup Schedule ( Specify Hour, so that software could take backup automatic according to specified Hour ) Click on the Three Dots (...) beside backup location to Select/Browse File from your system, where you can Save Backup File , as shown in below image Click on Save button to save the changes. Backup on Logout Click on Auto Backup Setup in Tools Menu to open Auto Backup Setup option (as shown in below image) Click on Drop-Down Menu beside Auto Backup mode and select Backup on Logout option in the list and Select Backup Schedule will be Off/Disable in t...







