Performa Invoice (B2B) Help Guide
How to Create/Modify/Cancel Performa Invoice (B2B) in Chanakya ERP
Create Performa Invoice (B2B)
- Click on Performa Invoice (B2B) in Inventory Menu to Open Performa Invoice (B2B) option (as shown in below image)
- Billing Groups: Multiple Billing Group can be selected by Clicking on Drop-Down Menu
- Invoice Number: Manually and Automatically both can be Managed in Document Number Settings
- Invoice Date: Invoicing Date is to be Selected, Date at which Invoice is being Generated
- Invoice Type: It will depend upon Address of Buyer (Inter-State Invoice for outside State Buyers and Intra-State Invoice for within State Buyers)
- Reverse Charge: By Default "No" will be Selected, You can Select "Yes" by Clicking on Drop-Down Menu
- A/c Balance: Previous A/c Balance will be displayed here of Particular Buyer's
- Payment Mode: "Cash" Mode for Cash Payment and "Credit" Mode for Later Payment. When Payment will be done by Buyer then their "Payment" will be Taken as Receipt Voucher Entry and "Ledger" will be Maintained
- Salesman: Press "F12" to Select Salesman from Salesman List (If Multiple Salesman Functionality is Maintained in Business)
- Press "F12" on Buyer Column to Open Buyers Details in Pop-Up Window, Select/ Double-Click on Buyers List to Select Particular Buyer whose Performa Invoice (B2B) is to be made, as shown in below image
- Click on (+) Button to Open Party Master where you can Create/Add Party Master, as Party Type "Buyer" will be Selected, as shown in below image
- "Ship To" Details will be Same in Many Cases but in Some Cases "Ship To" address will be different than Buyers original Address then you have to Enter Ship To address in Details, as shown in below image
- On Item Code Enter Item code or Item First Digit or Enter (%) and Click on Enter Button to Open Select Item Window in which you can Select/Double-Click on Item, as shown in below image
- Double Click/ Select Particular Item Whose Performa Invoice (B2B) is to be Created, Invoice Number will be automatically or Manually generated, the Item Which Contain (Itemcode, Description, Units, Quantity, MRP, Rate, Amount) and Batch No., MFG Date, Expiry Date for Medicine Stock, Taxable Amount with GST Applicable and Total Invoice Value is viewed at Bottom of the Screen, as shown in below image
- You can Add Shipping/Transport Details by clicking on Shipping Details option, Add the Particulars Mention and Click on OK button to Save Details, as shown in below image
- You can Add Narration on Particular Bill in Default and Custom Mode, In Default Mode 5 Lines are Mentioned to Add Narration, you can add in those five lines, as shown in below image
- In Custom Narration Mode 5 Lines are Mentioned and you can Get Last Invoice Narration or Last Narration of Particular party can be also Fetched by Clicking on it, you can add in those five lines, as shown in below image
- Finally Click on Save button to Save the changes, You can also Print And Preview the Bill, as shown in below image
- After Clicking on Save Button, a Message will be Displayed on Screen "Successfully Saved", Click on OK button, as shown in below image
- You can also Add Additional details to Performa Invoice B2B, Press "F11" Key on Item Row to Open Additional Details Section in Pop-Up Window, as shown in below image
- Press "F10" Key to "Add the Particular Item in Sort Order List", "Yes" will Add that particular Item in Sort order list which will be Selected During Purchase Order preparation, as shown in below image
- Press "F9" Key to Open Item Information, in which you will find all Important information like Last Purchase Price, Average Purchase Price, Sale Price, Net Price, Profit in % and Rs, Etc. and On Right Hand Side you will find "Sale History to Selected Party" details, as shown in below image
- Press "F8" to open Change GST Rate window, where you can Apply New GST Rate at Particular Product, as shown in below image
- You can also Add Additional details to Performa Invoice B2B, Press "F11" Key on Item Row to Open Additional Details Section in Pop-Up Window, as shown in below image
- Press "F8" to open Change GST Rate window, where you can Apply New GST Rate at Particular Product, as shown in below image
- Press "F7" to Open Salesman List, from where you can Select Salesman for that Particular Invoice, as shown in below image
- If you want to change MRP of Particular Item during Performa Invoice B2B then Simply type Amount in MRP section and Click Enter Button, a Message will be displayed "Do you want to update Rate According to MRP?", "Yes" will update Rate (Invoice B2B Price) according to MRP and "No" will only update MRP, as shown in below image
- If you want to change Rate (Invoice B2B Price) Without GST then Click on "Yes" New Rate will be Excluded GST (129464.29 + 18% GST), "No" for Adding GST after Price Value, as shown in below image
Modify Performa Invoice (B2B)
- Press "F12" Key on Invoice No. to Open Previous Invoice and Select/Double-click Particular Invoice to Open in Modify mode to Edit, you can also Search your bill through Search Box, as shown in below image
- Select Particular Performa Invoice B2B to Open in Modify Mode, then Edit the details and Click on Save button to See the changes, as shown in below image
- After Successfully Modification to Particular Invoice B2B, a Message will be displayed on screen "Successfully Invoice Modified", as shown in below image
Cancel Performa Invoice (B2B)
- Press "F12" Key on Invoice No. to Open Previous Invoice and Select/Double-Click Particular Invoice to Open in Modify mode to Cancel Particular Invoice, you can also Search your bill through Search Box, as shown in below image
- Right-Click with your Mouse on Any Blank Area where you will get option for "Cancel Invoice B2B " as shown in below image
- After Clicking on "Cancel Invoice B2B " Button a New Pop-Up Window will open which will ask "Reason of Cancellation of Performa Invoice B2B" you will have to provide Reason of Cancel/Delete in Message Box, If you have to Release Performa Invoice Serial Number then Select Check Box (By default Check Box is Selected), if not then Uncheck the Box and then Click on "Cancel Invoice" button, as shown in below image
- "Successfully Cancellation of Purchase Invoice B2B" Message will display on screen and Click on OK button to proceed Further
- You can Preview Performa Invoice B2B on Clicking Preview Button and Preview of Performa Invoice B2B can be Exported in Multiple Extension and can also be Send as an Attachment File through Email as shown in below image
For More Query/Support, Feel free to Generate Ticket or Call us on +91 8447740155
Thank You !



























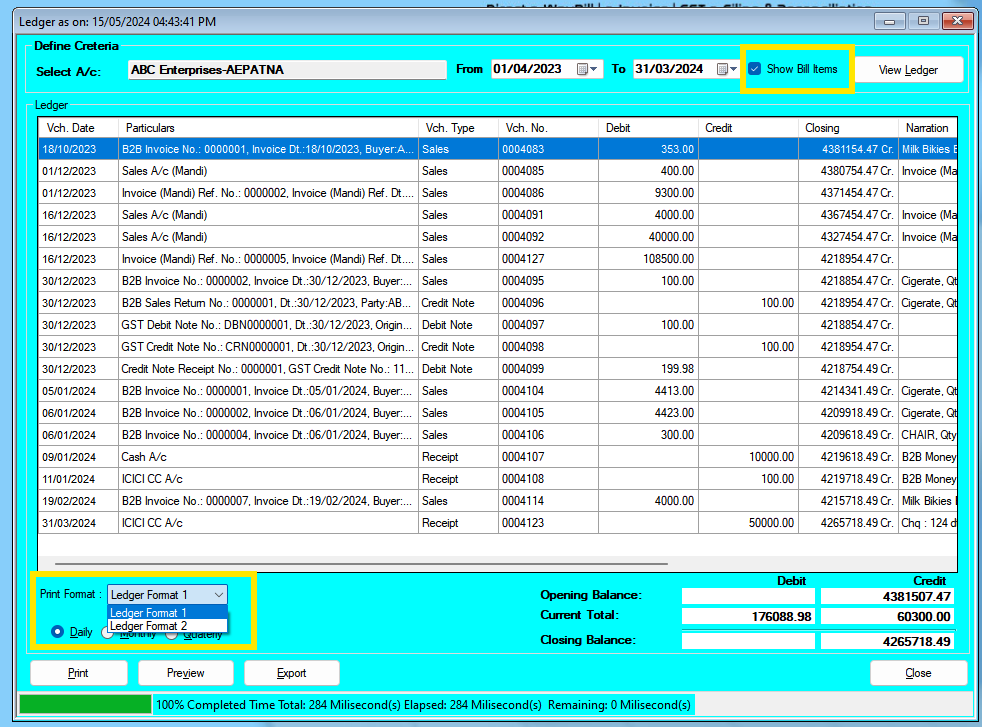
Comments
Post a Comment