E-Invoice Creation Help Guide
How To Create/Print E-Invoice in Chanakya ERP without Login To Government Portal
Some Point to be Remembered While Creating E-Invoice
- Enable E-Invoice Features From Misc. Setting in Tool Menu
- HSN Number of Item Should Be Correctly Entered While Creating Item Master
- GST% Applicable To Particular Item Should be Properly Applied on Each and Every Product
- GST Number of Both Buyers and Suppliers Should be Correct
Create E-Invoice
- E-Invoice will be created while Invoicing B2B Sales
- Create B2B Invoice (As Usual you Create In Software)
- Do Not Mention Overall Discount, because it will Not provide you Permission to Generate E-Invoice, You have to Provide Item Wise Discount to Generate E-Invoice
- After Creating Invoices, when you Click on "Save", "Print" or "Preview" Option, A New Pop-Up Window will Open of "Generate E-Invoice", as shown in below image
- Select "E-Generate" on "Generate E-Invoice" and then Click on "Generate" Button to Generate "IRN", "Ack. No.", "Ack. Dt.", and "Status" with "QR Code" will be generated Directly from Government Portal
- Generated "IRN", "Ack. No.", "Ack. Dt.", and "Status" with "QR Code" will be generated Directly from Government Portal (No need to Login on Government Portal) after Clicking on "Generate" Button
- You Can also "Cancel" "IRN" directly from the Same Window of "Generate Invoice", as shown in below image
- Select "JSON" on Generate E-Invoice column, and click on "Generate" Button to Open the File Location in System where JSON File will be Saved, Save the File in JSON Extension (Which is needed to uploaded on Gov. Portal)
- While Clicking on JASON two More Boxes Open in same Window, "Download E-Invoice by Invoice NO." and "Download E-Invoice by IRN", as shown in below image
- You can also Directly Print E-Way Bill if E-Way bill is to be Prepared on Particular E-Invoice, Only you have to Specify Some Setting before Printing E-Way Bill, in E-Way Bill Details (You can have Visit to our E-Way Bill Blogs)
- E-Way Bill No., E-Way Bill Date and E-Way Bill Validity will automatically Fetched from Government Portal, as shown in below image
Cancel E-Invoice
- When E-Invoice is generated, you get the IRN number and QR Code (while Scanning with Gov. Authorize App, you can view the Invoice) and Status is "Active"
- In same Window you will find a Button named "Cancel IRN" while Clicking on Cancel IRN, Generated E-Invoice will be Canceled and you have to Provide a Valid Reason of Cancellation, as shown in below image
- "E-Invoice Cancellation" window will open in which you will find "Cancellation Reason" i.e., Order Cancelled, Duplicate, Data Entry Mistake and Others option are available for Cancellation Reason
- Write Valid Remarks Regarding the Selected Cancellation Reason in Remarks Column
- Verify the "Captcha" and Click on "Cancel E-Invoice", as shown in below image
- After Cancel of E-Invoice, Invoice will be directly cancelled and Status will Changed From Active to Cancelled with Proper Date and Time Mentioned to it, as shown in below image
NOTE:- If you Cancel E-Invoice then You can not Generate IRN or E-Invoice on same Invoice/Bill Number, You have to Cancel Particular Invoice No./Bill No. and Make New one to generate E-Invoice. (According to Government Norms)
- While Clicking on Preview Button you get option of Viewing the bill before Printing, You can Preview the E-Invoices with QR Code, IRN No., Ack. No. with Ack. Date and Particular E-Invoices can be Exported in Multiple Extension and can also be Send as an Attachment File through Email as shown in below image
For More Query/Support, Feel free to Generate Ticket or Call us on +91 8447740155
Thank You !










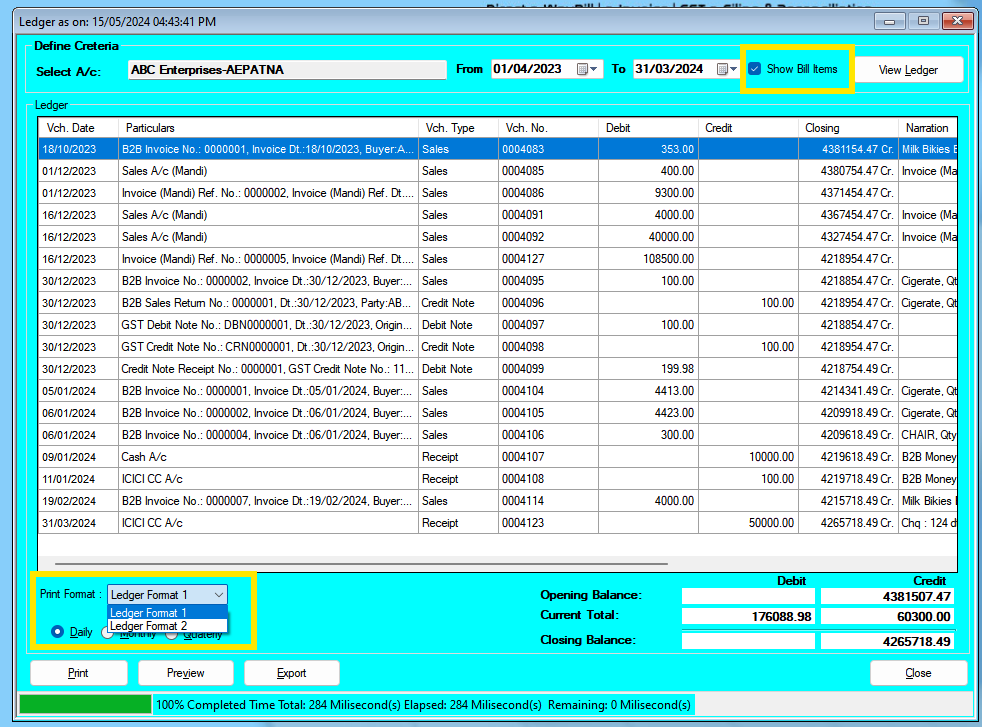
Comments
Post a Comment