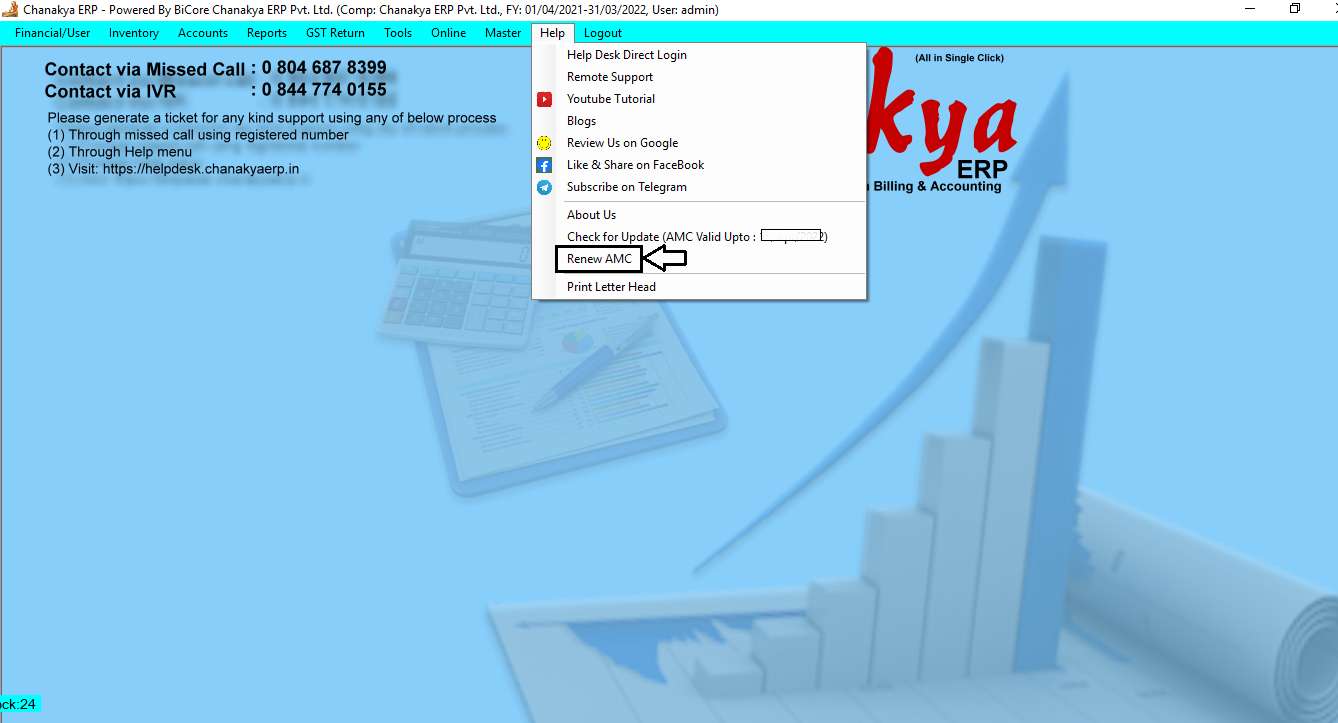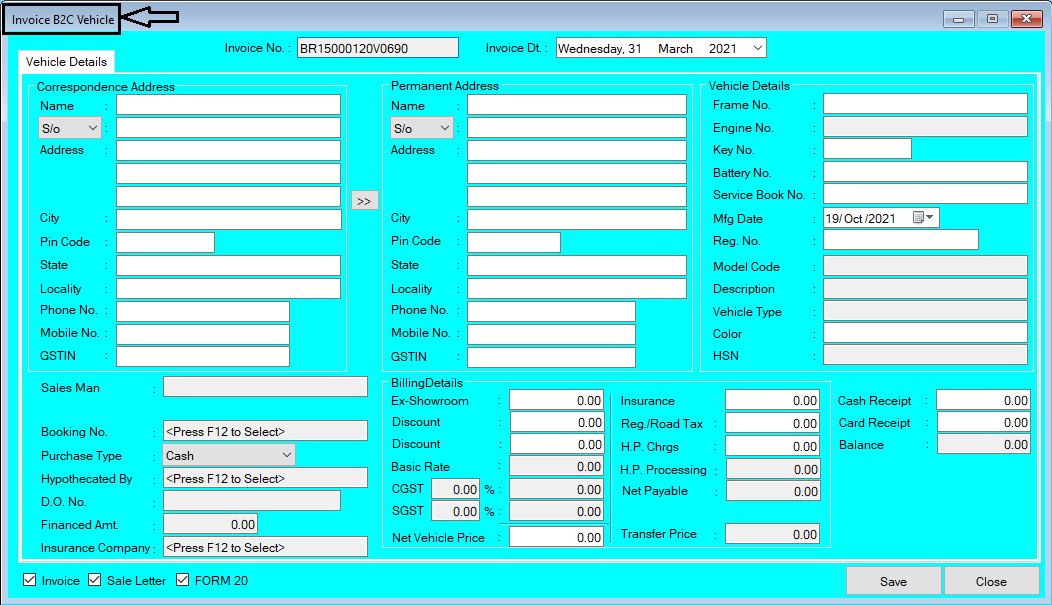Chanakya ERP Update Release 1.1.1.3
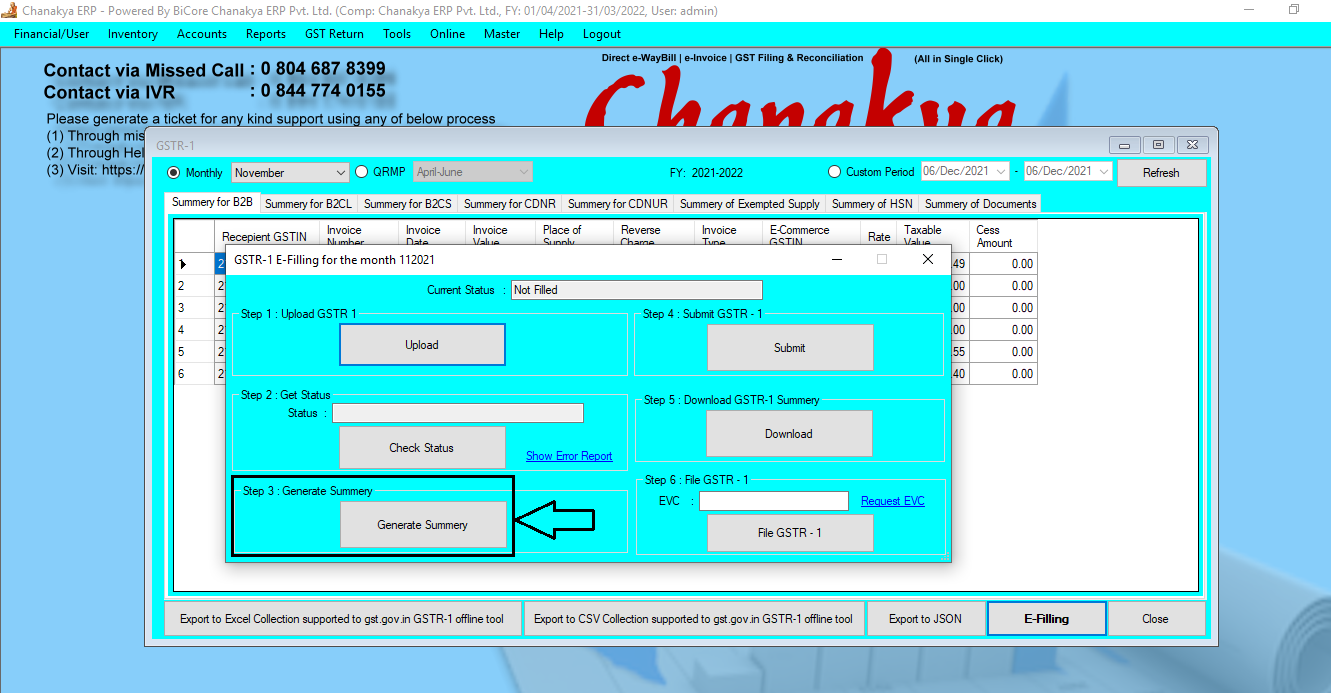
GSTR1 Update According to GST Norms I n GSTR1 one Step has increased during filling i.e., "Generate Summary" which has been implemented in Chanakya ERP After "Get Status", now Click on "Generate Summary" option to proceed further, as shown in below image For Filing step of GSTR1 you can visit to particular Blog "GSTR1 Filling Help Guide" Please Feel Free to Contact us on +91 8447740155 for any support/ Assistance Regarding GST Filing Thank You !