Sales Order(B2B) Help Guide
How to Create/Modify/Cancel a Sales Order(B2B) in Chanakya ERP
Create Sales Order (B2B) Entry
- Click on Inventory Menu
- Click on sales Order (B2B)
A new window will popped up
- Enter Your Order Date - (Current Date)
- Purchase Number will be Created Automatically
- Billing Group will be selected by user (By clicking on Drop Down Button), as shown in below image
- Salesman details can be selected by Pressing "F12" on Salesman Box, A new Window will Pop-Up where all the Created List of Salesman will be fetched.
- Either Press "Enter Key" or Click on "Select Button" to fetch the details of Salesman, as shown in image below
- For Selecting Buyer details, Press "F12" to select Buyers Details from party List or Click on Three Dots (...) Beside Box to open party list, as shown in below image
- By Selecting Particular Buyers, Details will Automatically Fetch with A/c Balance in Cr./Dr., as shown in below image
- You can also Create/Add New Buyers Details while Clicking on (+) Button, a New Window will Pop-Up where you can fill the required details of Buyers and Save it, It will directly fetched in Buyers List, as shown in below image
- On Item Code, Enter Item code or Item Name (First Letter) or % (Percentage) Sign and Press Enter Key to Open Item Master List, from which you can select the Particular Item whose order is being listed, as shown in below image
- Selected Item will be fetched from Item List with MRP value (If Entered during Item Master Creation),Otherwise MRP can be also Manually Entered with Quantity (Total No. of Item)
- Add all the item which is mentioned on sales order, At the End of the Window you can Find Total Order MRP value
- Click on Save Button to save the Sales Order
- Click on Refresh Button to Refresh/Clean the Entered data
- Click on Close Button to close the Open Window
- At the Left Bottom corner of the Window, You can also See the Current Stock of Particular item in your Inventory.
- Click on OK Button
Modify Sales Order (B2B)
- Press "F12" on Order no. to Open Previous All order list, Here you can Select Particular Order or search for the Order by the Order No. which is needed to modified and Click on Select Button or Press Enter Key to Fetch the Order details and Open in Modify Mode
- When Particular Order Opened in Modify Mode, It will fetched with Order No. and Item Details, You can Modify the Item List with Quantity and MRP Value and Click on save button to Save the Order after Modification
- Click on OK Button
Cancel Sale Order(B2B)
- Press "F12" on Order no. to Open Previous All order list, Here you can Select Particular Order or search for the Order by the Order No. which is needed to modified and Click on Select Button or Press Enter Key to Fetch the Order details and Open in Modify Mode
- When Particular Order Opened in Modify Mode, It will fetched with Order No. and Item Details,
- Right Click on blank color Area (), where You will get the option of Cancel Sales Order B2B, as shown in below image
- Provide Proper Reason for Cancellation of Sales Order, If you want to Release Serial Number, then Click on Check Box to Release it Else leave it, and Click on Cancel Order Button to Cancel that Proper Sales Order, as show in below image
- Click on OK Button
For More Query/Support, Feel free to Generate Ticket or Call us on +91 8447740155
Thank You !















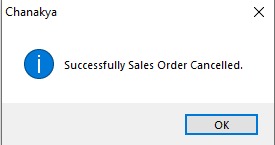


Comments
Post a Comment