Quotation Vehicle Help Guide
How to Create/Modify/Cancel Quotation of Vehicle Entry in Chanakya ERP
Create Quotation
- Click on Inventory Vehicle Menu
- Click on Quotation
A new window will popped up
- In Open Window You will find the Correspondence Address of Party/Customers, where you have to take the full details from Party/Customers to fill here in the Address Box, as shown in below image
- In Next Part you can Fetch the details of Vehicle from its Model Code, Description, Vehicle type , Color and Billing Details Will Auto fetch
- By Pressing "F12" key on "Model Code", all Vehicle List will be Opened, Select the Vehicle from List, It's Details will be automatically fetched
- Here you can Manually Enter the Color and Some Billing details like Discount, Insurance Charge, Reg/Road Tax and H.P Charges, as shown in below image
- Select Purchase Type "Cash" or "Finance", as shown in below image
- Click on "Save" Button to Save the Quotation
- "Print" Button to Print the Quotation, It will automatically Save the Quotation after Print
- "Preview" Button to Preview the Quotation, It will automatically Save the Quotation after Preview
- Click on "OK" Button
Modify Quotation Vehicle Entry
- Press "F12" on Quotation Number to open previous Quotation or Listed Quotation from list, which you want to open it for Modification, Open in Modify Mode, as shown in below image
- Selected Quotation Number details will open, You can Modify any Part of Quotation and again Save it after Modification, as shown in below image
- Click on "OK" Button
Cancel Quotation Vehicle Entry
- Press "F12" on Quotation Number to open previous Quotation or Listed Quotation from list, which you want to open it for Modification, Open in Modify Mode, as shown in below image
- Selected Quotation Number details will open, You can Modify any Part of Quotation and again Save it after Modification, as shown in below image
- Right-Click with your Mouse on Any Blank Area (Color Area) where you will get option for "Cancel Quotation" as shown in below image
- After Clicking on "Cancel Quotation" Button a New Pop-Up Window will open which will ask "Reason of Cancellation of Quotation Vehicle" you will have to provide Reason of Cancel/Delete in Message Box, If you have to Release Quotation Serial Number then Select Check Box (By default Check Box is Selected), if not then Uncheck Check Box and then Click on "Cancel Quotation" button, as shown in below image
















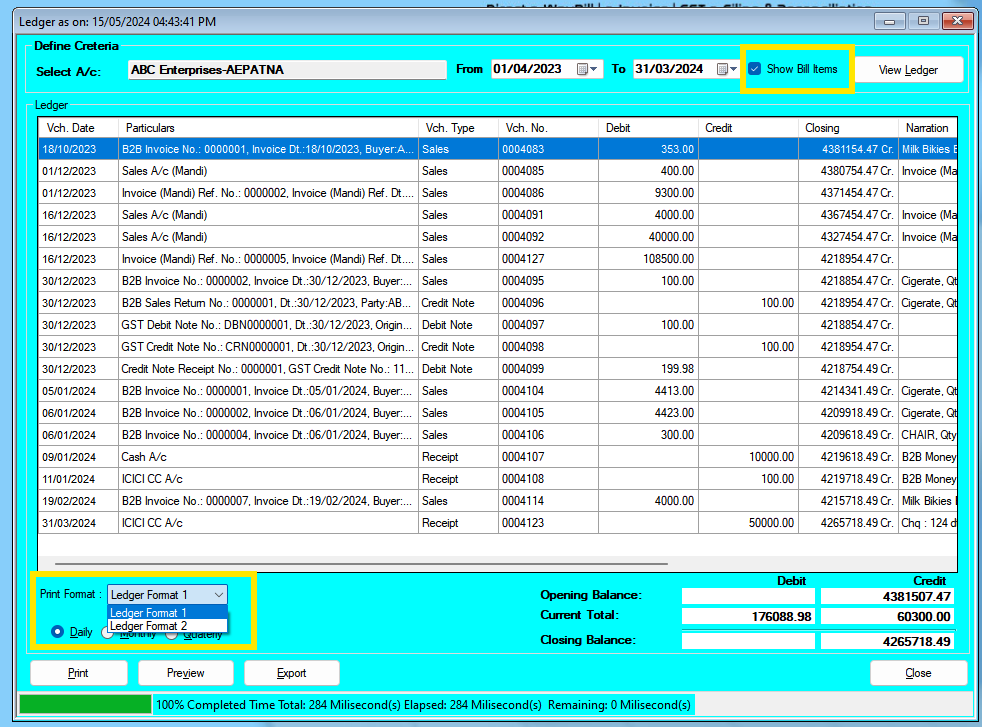
Comments
Post a Comment