Sales Order Generation through Mobile App Help Guide
Sales Order Generation through Mobile App of Chanakya ERP
Sales Order through Mobile App
- Salesman can Generate Sales Order through Mobile App
- Create Online User and Link User as Salesman (If Applicable)
- Send Mobile App Link on Whatsapp of Salesman through Chanakya Software in a Click
- Just Enter Whatsapp Number and Click on Send Button
- Send a "Hi" Message on Same Number and Click on the Link to Download the App.
- Click on the below Link to download Mobile App
- After Downloading Mobile App, Create Online User for Mobile Access and you can Link Salesman to respective Online User (If User is Salesman)
- Click on link to see How you can Create Online User.
- After Login, You can see the front Panel of Mobile App
- At Above(Indicated in Below Picture left Side) You can see that that Mobile App is not Connected to your local Server.
- After Connecting your Local Server (Click on Connect Button in Software), the Right Picture will show you the Icon of connection i.e., Connected to the local Server
- Click on Triple Lines (☰) to View the option to Select Company, click on Select Company
- Click on View And Select Company, If There is Multiple Company then you Can Scroll Down to View All Companies
- After Selecting Company you will get the Company Name Displayed on Homepage
- Now Admin will Sync the Item Master and Party Master from Software to Load on Local Server
- Click on "Upload on Server" Button to Upload the Data (Item & Party Master)
- After Uploading on Server, a Message will be displayed on Screen "Successfully Uploaded/Synced on Server"
- Then Click on "Download from Server" Button to download the data which was synced on server
- After Downloading, Click on "Close" Button
- Now Coming into Mobile App, Now Salesman Can fetch all the Item and Party Details while Generating Order
- Click on "Cart Button" Beside Home Button at Bottom of the Mobile Screen App, as Shown in Image Below.
- "Search Party" Option will Appear on Next Step, Where You can Click and Search the Party name, as shown in below image
- Search Party Either by Selecting Party Group or Party Name/Party Code wise
- You can also Search by Pressing Four Times Percentage Sign (%%%%), and click on "Search party" Button, as shown in below image
- After Searching party by above Category, You will find all the Party List, Select the Particular Party whose Sale Order is needed to be generated, as shown in below image
- After Selecting Party, Party Name will be fetched here in the box as shown in below image
- Now "Product Search" button will be enabled, where Item Will be searched by Clicking on that
- Search Item with Product Group Wise, Brand Wise, Manufacturing wise or Item Name/Code Wise.
- You Can also use four Percentage Sign (%%%%) to search all the Products at Single Time
- Products name will be Displayed according to filter options,as shown in below image
- Add Quantity by clicking on Plus button(+), and also Manual Quantity can be added by Clicking on "Manual Quantity" after that Click on "Add Manual Order", as shown in below image
- After Selecting Item for Order with their Quantity, All item will be Go to Your Cart Section
- Click on the Cart Section (Which is at Above the Screen), to fetch or View all the Selected Item for the Particular Order, as shown in below image
- You Can "Add Item", if you need to add more item
- You can Reset Cart at Same Time, By Clicking on "Reset Cart" Button
- Click on "Generate Order" Button to "Generate Sales Order" for Particular Party.
- After Clicking on Generate Order Button, Order will be Successfully Generated with Temporary Order Number and Total Item with Quantity, as shown in below image
- Now admin can Fetch the Order details By just Clicking on the "Download from Server" Button to fetch all the Order Generated by Salesman
- Select the Particular Order, Check Box to Receive that Order and Generate Invoice Regarding that Order.
- By Clicking "Receive Order" Button order will be received and Fetched in Sales Order B2B list/Section and Order Number will be Generated with date.
- Click on "Close" Button to close this window.
- Now Sales Order has been Received by admin
- Admin will generate a Invoice B2B Regarding that Sales Order by Selecting the "Select Order" Button
For More Query/Support, Feel free to Generate Ticket or Call us on +91 8447740155
Thank You !
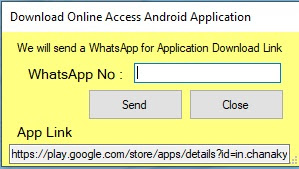




















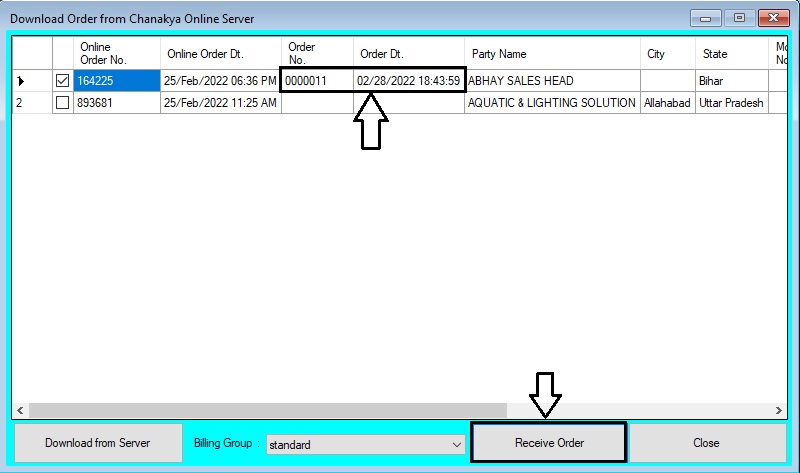

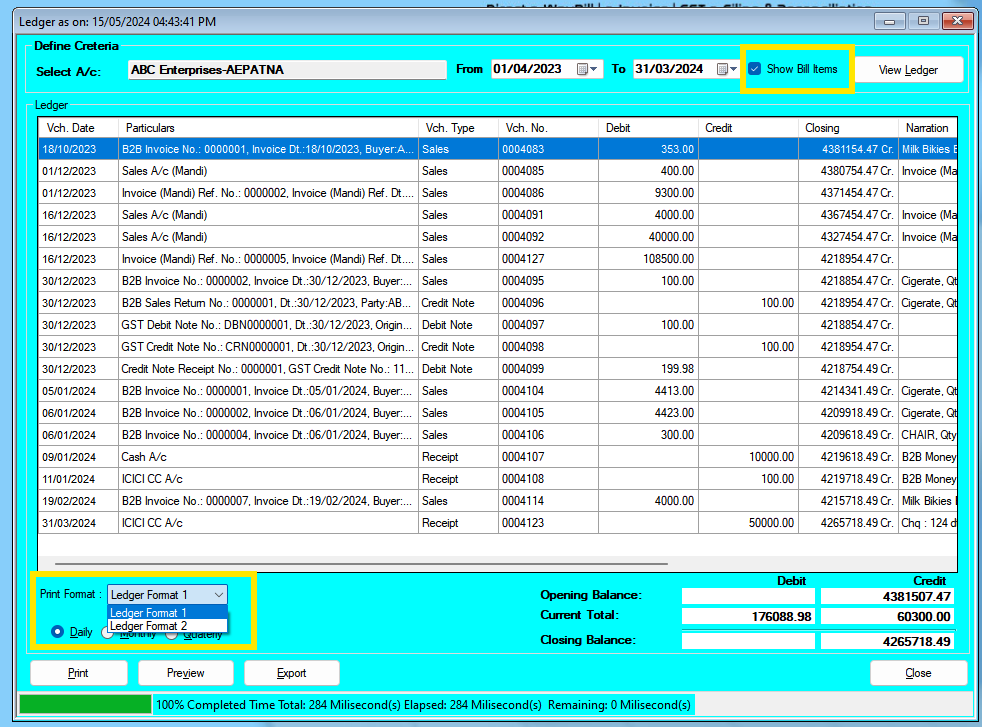
Comments
Post a Comment