Misc. Settings Help Guide
How to Configure Extra/Miscellaneous Settings in Chanakya ERP
Miscellaneous settings
- Click on Miscellaneous Settings in Tools Menu to open Miscellaneous Settings (as shown in below image)
- In Miscellaneous settings you will get various options according to your Firm/Company. You can Enable/Disable according to your need while using software for first time.
Note: Whenever you are making Some Changes in Misc. Setting then You have To First Restart your Software (Logout and Login Again), then only Setting made will be Visible to Software
- GST Registration Type :- Firm/company can select GSTIN type
- Regular:- If Registered in Regular type, Select Regular
- Composite:- If Registered in Composite type, Select composite.
- Business Segment:- Select Business Segment
- Others:- Select other segment for all Business Type (Except Pharma)
- Pharma:- Select Pharma for Medicine Businesses
- Restaurant:- Select Restaurant for Restaurant Business (KOT & Table wise order will be Enable)
- Textile:- Select Textile for Textile Business (Specialized in Textile Industries)
- Rate wise GST slab:- This is used in Textile/Garments Businesses
- Enable:- If Needed Enable it.
- Disable:- If Not Needed Disable it.
- Unit/Case when billing:- This is used when Items are Sell/Purchased in Multiple Units
- Enable:- If Needed Enable it.
- Disable:- If Not Needed Disable it.
- Manual:- can be Manually entered where Needed.
- IMEI/Serial/Unique Barcode:- This is required at the time for Purchase Entry, Press F12 to enter IMEI/Serial and Barcode entry according to Business Segment.
- Enable:- If Needed Enable it.
- Disable:- If Not Needed Disable it.
- Bonus Entry:- This is used to enter Bonus/Scheme Entry provided by wholesaler Mainly Medical/Pharma Segment
- Enable:- If Needed Enable it.
- Disable:- If Not Needed Disable it.
- Batch Expiry Scroll:- Batch is mainly used in Medicine Business, where Medicine Batch number is entered to specify it Rate, MFG. and Expiry date.
- Enable:- Needed for Medical Business, Enable It.
- Disable:- For other Business, Disable it.
- Batch Selection Position:- This denotes that where you want to see the Batch Position in Invoices
- After Taxable value:- If you want to see After Taxable Value then select
- Before Quantity:- If you want to see Before Quantity in Invoices then go for it
- Batch wise Rate on sale:- If Rate of any Item you want to set according to Batch Number wise
- Enable:- If you Enable it, then Rate will be indicated according to Batch Number
- Disable:- If Not Needed, then Disable it.
- Set Batch Wise Sales Price:- Now you can set Rate According to Batch Number wise
- Enable:- If you Enable it, then Rate Margin (In %)can be set by Pressing "F10" at the Time of Purchase of that Particular Item
- Disable:- If Not Needed, then Disable it
- Unicode Support in Item:- Multiple Language option while Creating Item & Party Master and for Printing Option.
- Enable:- If Needed Enable it.
- Disable:- If Not Needed Disable it.
- Fold Management:- This setting is for Textile/Garment Business Segment, in which user Sell/Purchase clothes "Then" Fold option will Enable in Sales Bill (B2C & B2B)
- Enable:- If Needed, Enable it.
- Disable:- If Not Needed, Disable it.
- Party wise Disc./Rate:- You can provide Discount Party (Buyer) wise. In two-ways it can be set.
- None:- If discount is not being given, then select None
- Discount:- If Discount is given in Percent, then Select Discount
- Discount in Rate:- If Discount is given in rate, then Select discount in Rate.
- Rate of (B2B) :- Now you can set rate of B2B according to total quantity or Case Wise, depending on your single unit or multiple unit measurement.
- Qty:- If Calculation according to Quantity, Enable it.
- Case:- If Calculation according to Case, Enable it.
- Field with Description in Invoice Printing:- This setting is for invoice printing option, in which user can select specific option to be Printed on Invoice with Item Description
- None:- No option to be printed on Invoice, then select option None.
- Item Code:- If item code to be Printed with Item Description on Invoice then select option Item code.
- Product Group:- If only Product Group to be printed with Item Description on Invoice, then Select option Product Group.
- Brand Group:- If only Brand Group to be printed with Item Description on Invoice, then Select option Brand Group
- Item code + Product Group:- If Both Item code and Product Group to be printed with Item Description on Invoice then select option (Item code + Product Group)
- Party A/c balance in B2B Invoices:- If users want to Print Party (Buyer) A/c Balance (Credit or Debit) on B2B Invoices, then go for this option
- Enable:- If Needed then Enable it.
- Disable:- If Not Needed then disable it.
- Separate A/c Ledger for Goods & Service:- If user want to maintain Different Ledger of Goods and Services then they can use these settings
- Enable:- If Needed Enable it.
- Disable:- If Not Needed Disable it.
- Stock Valuation Method:- This setting is used to Validate the stock price (Purchase Price) in three ways
- Master:- The Price which you have Set during Item Master Entry
- Last Purchase Price:-The price in which you have Lastly Purchase the Item/Product, according to that price stock will validate
- Average Purchase Price:-This Price will be calculated average of all Purchase price and used in Stock valuation Method
- Stock Valuation in Final A/c:- Stock will be valuated in Final A/c according to Inventory and Accounts
- Inventory:- According to Inventory stock Valuation will be done
- Accounts:- According to accounts stock valuation will be done
- Payable Summary in GSTR3B:- If you want to Maintain GST set off complete Accounting then this Option is for you, Go for it. You will see the changes in GSTR 3B Windows
- Enable:- If Needed Enable it.
- Disable:- If Not Needed Disable it.
- SEZ Sale:- If You are Selling Product in SEZ area then you can enable this option.
- With Pay:- With Pay means your are taking Tax from your SEZ Party, Enable it.
- Without Pay:- Without Pay means no Tax is Applicable for SEZ Party, Enable it.
- SEZ LUT Details:- Here you can Mention Declaration Number (Regarding With Pay or Without Pay Declaration form submitted on Portal)
- Change Background:- Now you can change your Chanakya Software theme design
- Lite:- If Lite Theme Needed Enable it.
- Dark:- If Dark Theme Needed Enable it.
- Auto Cash Receipt (B2C):- Cash received automatically when sale to customer in cash, no need to enter the amount received by customer
- Enable:-If Enabled then cash receipt will be automatically entered
- Disable:-If Disabled then you have to enter Manually cash Receipt by customers
- Multi Receipt Mode (B2C):- Now you have the Multiple Payment Receive Option while B2C Billing, Like Google pay, Phone Pay, Swipe Card and many more.
- Enable:- If Needed Enable it.
- Disable:- If Not Needed Disable it.
- Show on Date A/c Balance:- A/c balance of Buyers will be Visible on his Invoice, when B2B Invoice will be Prepared
- Enable:- If Enabled then A/c Balance will be visible
- Disable:- If not used then Disable it.
- Child Item Management:- To Set Charge on particular items in invoice which is useful during GST fillings.
- Enable:- If Enabled then you can view it in Tools Menu
- Disable:- If not used then Disable it
- Production Management:-To Enable when Production item and its Consumable goods/Raw Materials are managed in inventory through Stock Adjustment Process
- Enable:- If Enabled then you can view it in Tools Menu
- Disable:- If not used then Disable it
- Special Cess in Invoice (other than normal)(Not Payable with GSTIN):- Cess charge will be available in Invoice/Bill, which will be Excluded in GSTIN and other than normal Cess
- Enable:-By enabling you can view it in Invoices (B2B & B2C)
- Disable:-If Not used then Disable it
- Print Pay Mode in B2B Invoices:- Payment Mode Option which is available in B2B Invoices (Cash & Credit), it will be Printed in Invoice while printing.
- Enable:- If Enabled then it will be viewed in Printed Invoice
- Disable:- If Not used then Disabled it
- E-Invoice Generation:- If you are Eligible for Generating E-Invoice through Government portal directly in software, Then
- Enable:- If Enabled then while Billing/Invoicing B2B, E-Invoice will Open after Saving/Previewing the Invoice
- Disable:- If Not used then Disabled it
- Billing Group/Godown Restriction:- If you want Restriction in Your Billing Group or Godown User Wise, Then this Option is available.
- Enable:- If Enabled then in Tools Menu one option will be enabled User wise Billing group Mapping and User wise Godown Mapping.
- Disable:- If Not then Disable it.
- TCS on:- If TCS is needed then this option will help you to calculate TCS on Invoice Directly
- None:- If Not Needed, do it None.
- Invoice:- If Needed on Invoice, go for it.
- Receipt:- If Needed on Receipt, go for it.


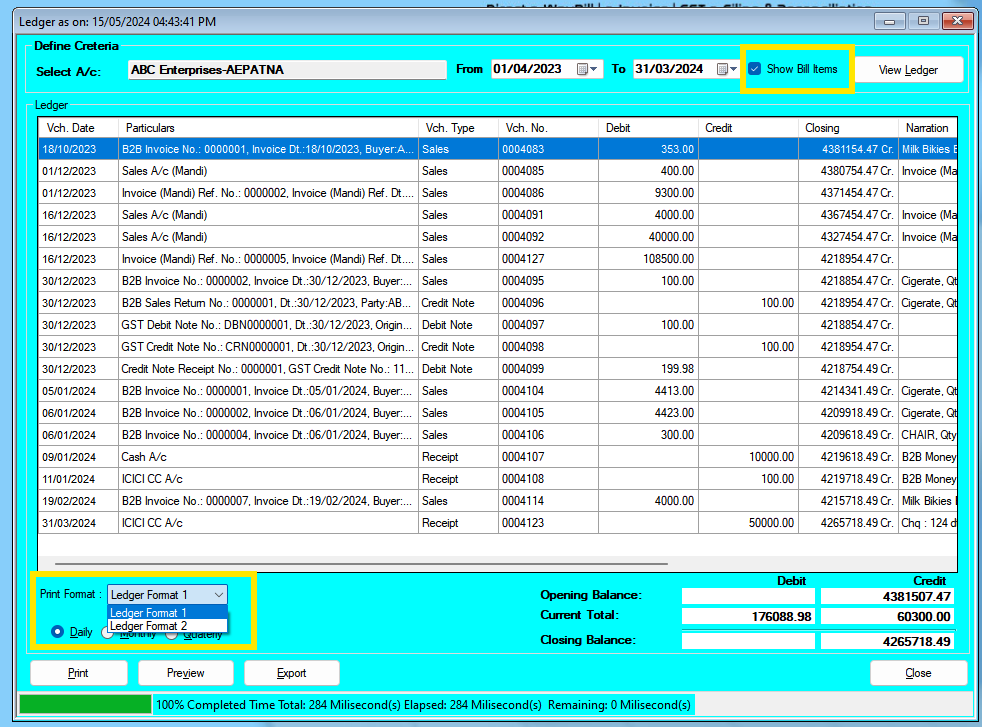
Comments
Post a Comment